Waarom De Spellingscontrole Niet Werkt: Woord Spellingscontrole Werkt Niet
How To Fix The Spell Check Not Working In Word [ 4 Easy Ways ]
Keywords searched by users: word spellingscontrole werkt niet spellingcontrole word werkt niet mac, spellingcontrole word aanzetten, spellingscontrole outlook werkt niet, spellingscontrole taal wijzigen word, autocorrectie macbook word, spellingcontrole word uitzetten, spellingscontrole word nederlands, spellingcontrole word sneltoets
Wat is spellingscontrole?
Spellingscontrole is een functie die wordt gebruikt om spelling- en grammaticafouten in geschreven teksten op te sporen en te corrigeren. Dit is vooral handig bij het maken van professionele documenten, zoals rapporten, presentaties en brieven.
Met spellingscontrole kunt u uw tekst controleren op fouten en suggesties krijgen voor correcties. Het kan ook helpen om typografische fouten op te sporen, zoals dubbele woorden of spaties tussen woorden. Dit helpt om ervoor te zorgen dat uw tekst duidelijk en professioneel is.
Problemen met spellingscontrole
Hoewel spellingscontrole een handige functie is, kunnen er soms problemen optreden bij het correct functioneren ervan. Hier zijn enkele veelvoorkomende problemen met spellingscontrole:
1. Spellingscontrole werkt niet: Soms kan het voorkomen dat de spellingscontrole niet werkt in uw tekstverwerkingsprogramma. Dit kan te wijten zijn aan technische problemen of de instellingen van het programma.
2. Spellingscontrole markeert correct gespelde woorden als fout: Dit probleem kan optreden als het woordenboek van het programma verouderde of onjuiste woorden bevat. Dit kan frustrerend zijn omdat uw tekst wordt overspoeld met onderstrepingen en rode lijnen.
3. Spellingscontrole werkt alleen in een specifieke taal: Als u teksten in verschillende talen schrijft, wilt u misschien dat de spellingscontrole in meerdere talen werkt. Het kan zijn dat uw programma standaard is ingesteld op één taal en niet automatisch detecteert welke taal u typt.
4. Autocorrectie maakt ongewenste wijzigingen: Autocorrectie is een functie die automatisch woorden vervangt terwijl u typt. Soms kan dit leiden tot onbedoelde en ongewenste wijzigingen, vooral als u vaak technische termen of specifieke termen gebruikt.
Spellingscontrole inschakelen in Microsoft Word
Microsoft Word is een van de meest gebruikte tekstverwerkingsprogramma’s en biedt uitgebreide spellingscontrolefuncties. Hier is hoe u spellingscontrole inschakelt in Microsoft Word:
1. Open Microsoft Word en ga naar het tabblad “Controleren” bovenaan het scherm.
2. Klik op de knop “Spelling & Grammatica” in het lint. Hiermee opent u het deelvenster Spelling & Grammatica aan de rechterkant van het scherm.
3. Terwijl u typt, zal Word automatisch eventuele fouten markeren en suggesties bieden voor correctie. U kunt de voorgestelde correcties accepteren of handmatige wijzigingen aanbrengen.
4. Als Word een woord markeert dat correct is gespeld, maar niet in het woordenboek staat, kunt u het woord toevoegen aan het woordenboek door met de rechtermuisknop op het woord te klikken en te kiezen voor “Toevoegen aan woordenboek”.
Spellingscontrole inschakelen in Microsoft Office
Als u werkt met andere programma’s in Microsoft Office, zoals Excel of PowerPoint, kunt u ook de spellingscontrole inschakelen. Hier is hoe u dit doet:
1. Open het gewenste programma in Microsoft Office, zoals Excel of PowerPoint.
2. Ga naar het tabblad “Controleren” bovenaan het scherm.
3. Klik op de knop “Spelling & Grammatica” in het lint. Dit opent het deelvenster Spelling & Grammatica aan de rechterkant van het scherm.
4. Volg dezelfde stappen als voor Microsoft Word om spellingscontrole in te schakelen en eventuele fouten te corrigeren.
Spellingscontrole inschakelen in andere talen
Als u tekst in een andere taal dan Nederlands wilt controleren, kunt u de taalinstellingen van uw tekstverwerkingsprogramma aanpassen. Hier is hoe u dit doet in Microsoft Word:
1. Ga naar het tabblad “Controleren” bovenaan het scherm.
2. Klik op de knop “Taal” in het lint en selecteer de gewenste taal in het vervolgkeuzemenu. U kunt ook kiezen voor “Taal automatisch detecteren” als u teksten in meerdere talen schrijft.
3. Als u de taalinstellingen permanent wilt wijzigen, klikt u op het vakje “Standaard” onder aan het taalmenu.
4. Volg dezelfde stappen om spellingscontrole in te schakelen en eventuele fouten te corrigeren voor de geselecteerde taal.
Spellingscontrole aan- en uitzetten in Google Chrome
Als u Google Chrome als uw browser gebruikt, kunt u ook de spellingscontrole inschakelen en aanpassen. Hier is hoe u dit doet:
1. Klik op het menu-pictogram in de rechterbovenhoek van de Chrome-browser (meestal weergegeven als drie verticale stippen).
2. Ga naar “Instellingen” in het vervolgkeuzemenu en scrol omlaag naar de sectie “Geavanceerd”.
3. Klik op “Taal en invoer” en zoek de sectie “Spellingscontrole”.
4. Klik op de schuifregelaar naast “Spellingscontrole inschakelen” om dit in te schakelen. U kunt ook op “Aangepaste spellingcontrole” klikken om specifieke woorden aan uw woordenboek toe te voegen.
5. Om de taalinstellingen aan te passen, klikt u op “Taal” onder de spellingscontrolemenu en selecteert u de gewenste taal.
6. Nadat u de wijzigingen heeft aangebracht, zal Chrome automatisch uw tekst controleren op fouten terwijl u typt.
Spellingscontrole aanpassen in Microsoft Word
In Microsoft Word kunt u de instellingen voor de spellingscontrole aanpassen aan uw voorkeuren. Hier is hoe u dit doet:
1. Ga naar het tabblad “Bestand” bovenaan het scherm en selecteer “Opties”.
2. Klik op “Controle” in het linkerdeelvenster en scroll omlaag naar de sectie “Spelling en grammatica”.
3. Hier kunt u verschillende opties aanpassen, zoals het inschakelen van de automatische spellingcontrole, het markeren van dubbele woorden en het negeren van woorden in hoofdletters.
4. U kunt ook het woordenboek aanpassen door op “Wijzig woordenboek” te klikken. Hier kunt u woorden verwijderen, toevoegen of bewerken die als fout of juist worden gemarkeerd.
5. Zorg ervoor dat u op “OK” klikt om uw wijzigingen op te slaan.
Alternatieve spellingscontrole-opties
Naast Microsoft Word en Google Chrome zijn er ook andere software en online tools beschikbaar voor spellingscontrole. Hier zijn enkele populaire opties:
1. Grammarly: Grammarly is een bekende online tool voor spellings- en grammaticacorrectie. Het werkt op verschillende platforms, waaronder webbrowsers, Microsoft Office en sociale mediaplatforms.
2. LanguageTool: LanguageTool is een open-source softwareprogramma voor spellings- en grammaticacontrole. Het kan worden geïntegreerd met verschillende tekstverwerkingsprogramma’s, zoals Microsoft Office, OpenOffice en LibreOffice.
3. ProWritingAid: ProWritingAid is een uitgebreide schrijfassistent die niet alleen spellingscontrole biedt, maar ook stijl- en grammaticaverbeteringen. Het kan worden gebruikt met verschillende tekstverwerkingsprogramma’s en heeft ook een browserextensie.
Veelvoorkomende problemen en oplossingen bij spellingscontrole
– Spellingscontrole werkt niet in Word voor Mac: Als spellingscontrole niet werkt in Word voor Mac, controleer dan of de functie is ingeschakeld in de voorkeuren van het programma. Ga naar “Word” > “Voorkeuren” > “Spelling en grammatica” en zorg ervoor dat “Spellingscontrole tijdens typen” is aangevinkt.
– Spellingscontrole inschakelen in Word: Om spellingscontrole in te schakelen in Word, ga naar het tabblad “Bestand”, klik op “Opties” en vervolgens op “Controle”. Zorg ervoor dat “Controleer spelling tijdens typen” is aangevinkt.
– Spellingscontrole werkt niet in Outlook: Als spellingscontrole niet werkt in Outlook, controleer dan of de functie is ingeschakeld in de voorkeuren van het programma. Ga naar “Bestand” > “Opties” > “Mail” > “Spelling en autocorrectie” en zorg ervoor dat “Spelling tijdens typen controleren” is aangevinkt.
– Taal wijzigen in Word: Om de taalinstellingen te wijzigen in Word, ga naar het tabblad “Controleren” en klik op “Taal”. Selecteer de gewenste taal in het vervolgkeuzemenu.
– Autocorrectie uitschakelen in Word voor Mac: Om autocorrectie uit te schakelen in Word voor Mac, ga naar “Word” > “Voorkeuren” > “AutoCorrectie” en schakel de gewenste autocorrectie-opties uit.
– Spellingcontrole uitschakelen in Word: Om spellingscontrole uit te schakelen in Word, ga naar het tabblad “Bestand”, klik op “Opties” en vervolgens op “Controle”. Schakel het selectievakje “Spelling en grammatica controleren tijdens typen” uit.
– Spellingscontrole werkt niet in het Nederlands: Als spellingscontrole niet werkt in het Nederlands, controleer dan of de juiste taal is geselecteerd in de taalinstellingen van uw tekstverwerkingsprogramma.
– Sneltoets voor spellingscontrole in Word: De sneltoets voor spellingscontrole in Word is meestal “F7”. Druk op deze toets om de spellingscontrole te starten.
Aanvullende bronnen en ondersteuning
Voor meer informatie en ondersteuning over spellingscontrole, kunt u terecht bij de volgende bronnen:
– Microsoft Ondersteuning: Spellingcontrole in- of uitschakelen – Microsoft Ondersteuning
– Microsoft Support: Spelling en grammatica controleren in Office – Microsoft Support
– Microsoft Support: Delen 100 Word Spellingscontrole Werkt Niet
![How to Fix the Spell Check Not Working in Word [ 4 Easy Ways ] How to Fix the Spell Check Not Working in Word [ 4 Easy Ways ]](https://chinhphucnang.com/wp-content/uploads/2023/11/hqdefault-51.jpg)
Dit doet u als volgt. Klik op Bestand > Opties > Controle, schakel het selectievakje Spelling controleren tijdens typen uit en klik op OK. Om de automatische spellingscontrole weer in te schakelen, herhaalt u de procedure en schakelt u het selectievakje Spelling controleren tijdens typen weer in.Ga op het Controleren tabblad, naar Taal, en selecteer vervolgensTaal automatisch detecteren. Selecteer op het tabblad Controleren de optie Editor > Controletaal instellen. Blader naar de taal die u wilt gebruiken en selecteer deze. Selecteer OK.klik in het menu Bestand achtereenvolgens op Opties en Controle. Schakel de selectievakjes Spelling controleren tijdens typen en Grammaticafouten markeren tijdens typen in of uit. Opmerking: U kunt de spellingcontrole in- of uitschakelen voor het document waar u aan werkt of voor alle nieuwe documenten.
- Open het document of het item dat u wilt controleren.
- Klik in het menu Bestand op Opties > Controle > op Opnieuw controleren. …
- Klik op Ja wanneer een waarschuwing verschijnt dat de spelling– en grammaticacontrole opnieuw zal worden ingesteld.
- Ga naar Instellingen.
- Klik op Geavanceerd. Talen.
- Zet de schakelaar rechts van Spellingscontrole aan of uit.
Hoe Krijg Ik Mijn Spellingscontrole Terug?
Als je merkt dat de spellingscontrole niet meer werkt, zijn er een paar stappen die je kunt volgen om het probleem op te lossen. Ten eerste moet je het document of item openen dat je wilt controleren. Vervolgens moet je naar het menu Bestand gaan en op Opties klikken. Binnen de opties selecteer je Controle en dan op Opnieuw controleren. Op dit moment kan er een waarschuwing verschijnen waarin staat dat de spellings- en grammaticacontrole opnieuw zal worden ingesteld. Als dit gebeurt, klik je op Ja om verder te gaan. Met deze stappen zou je in staat moeten zijn om je spellingscontrole weer goed te laten werken.
[Missing Information]
Het is ook belangrijk om te vermelden dat je software moet hebben die spellings- en grammaticacontrole ondersteunt, zoals Microsoft Word. Deze functie is niet beschikbaar in alle tekstverwerkingsprogramma’s of online platforms. Zorg ervoor dat je de juiste software gebruikt en dat de spellingscontrole is ingeschakeld in de instellingen.
Hoe Zet Je Nederlandse Spellingscontrole Aan Bij Word?
Hoe Zet Ik Mijn Spellingscontrole Aan?
Waar Klik Je Als Je De Spelling Wilt Laten Controleren Word?
Gevonden 8 word spellingscontrole werkt niet
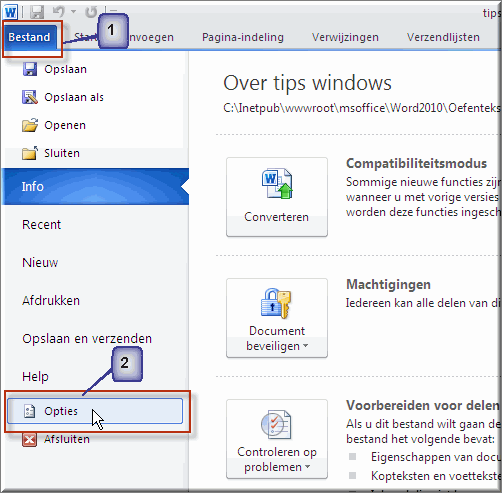
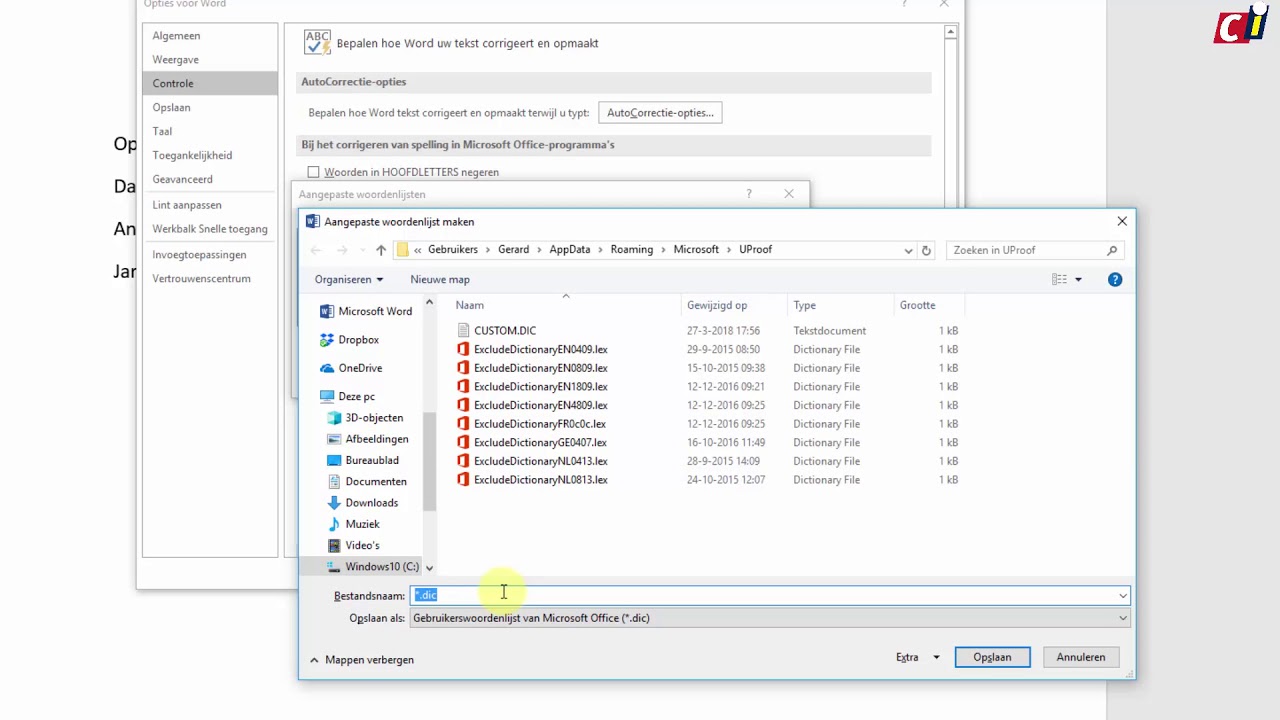

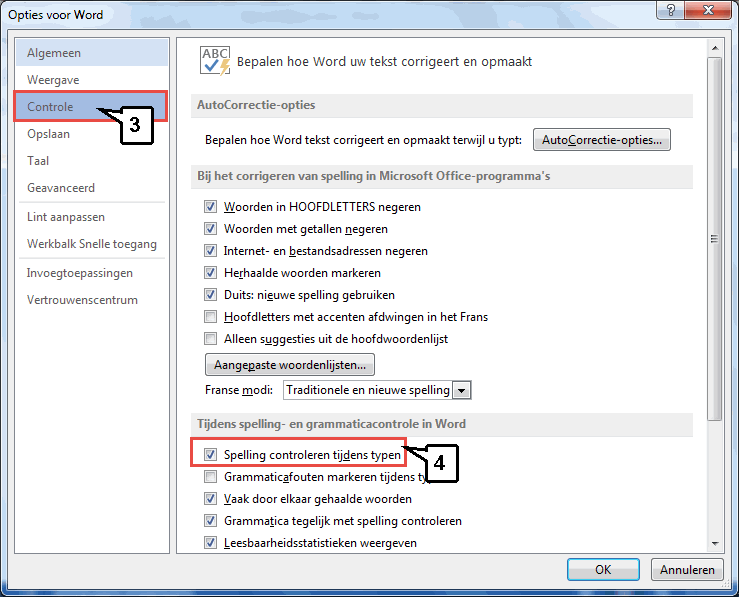

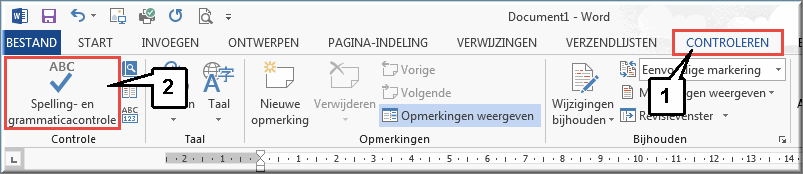
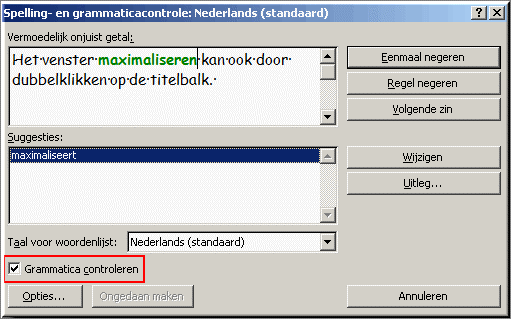
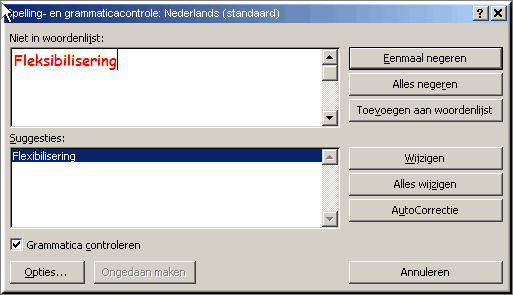

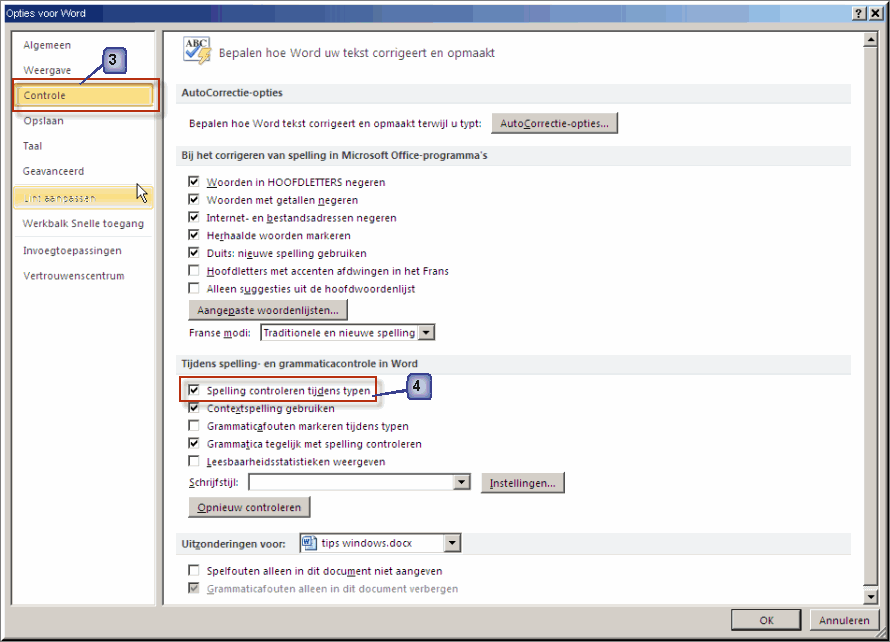
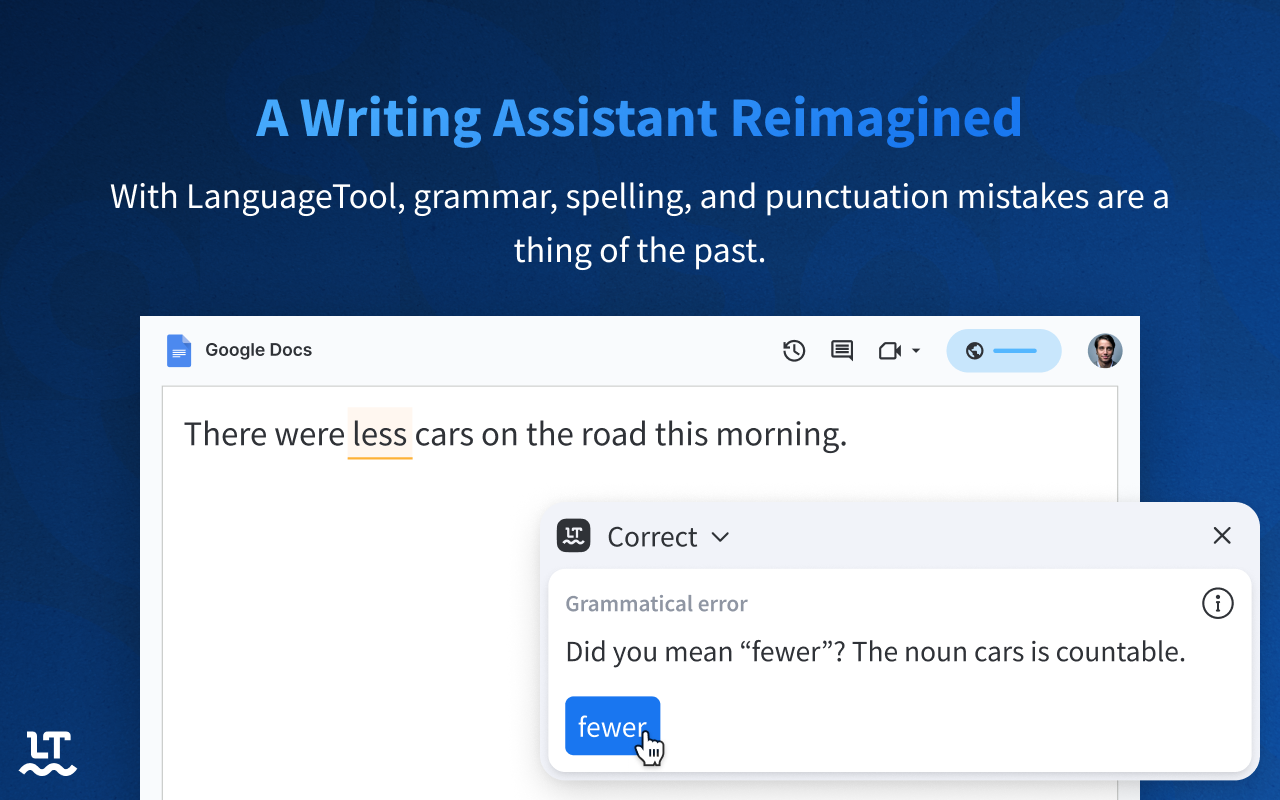
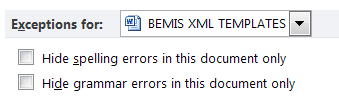
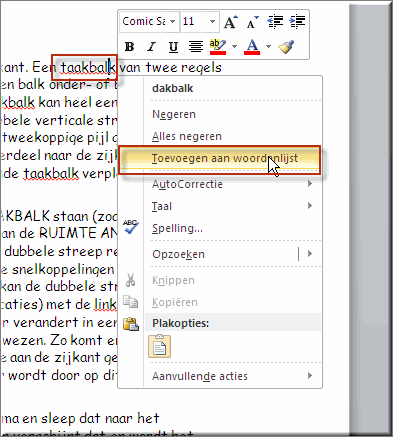
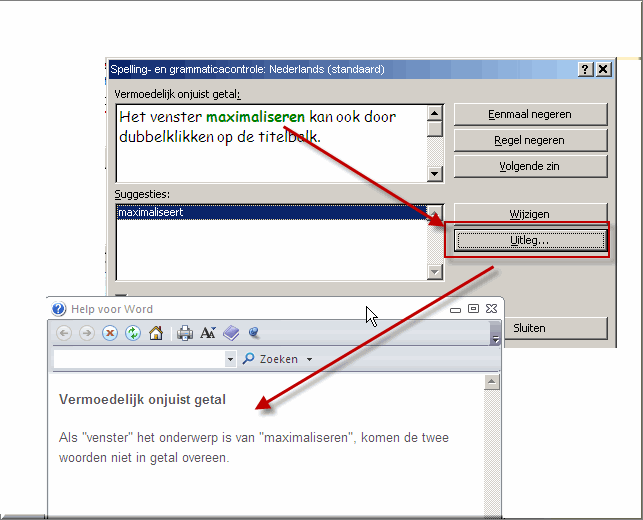


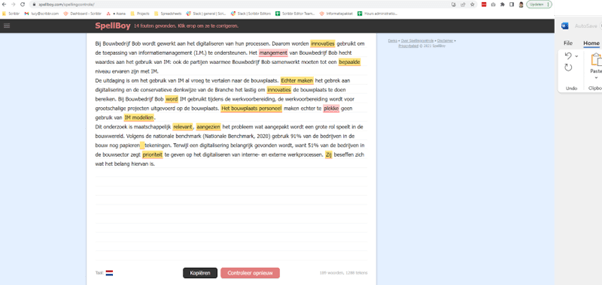
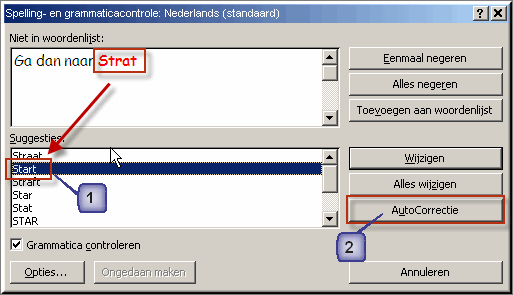

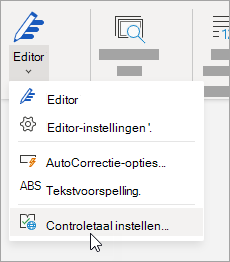
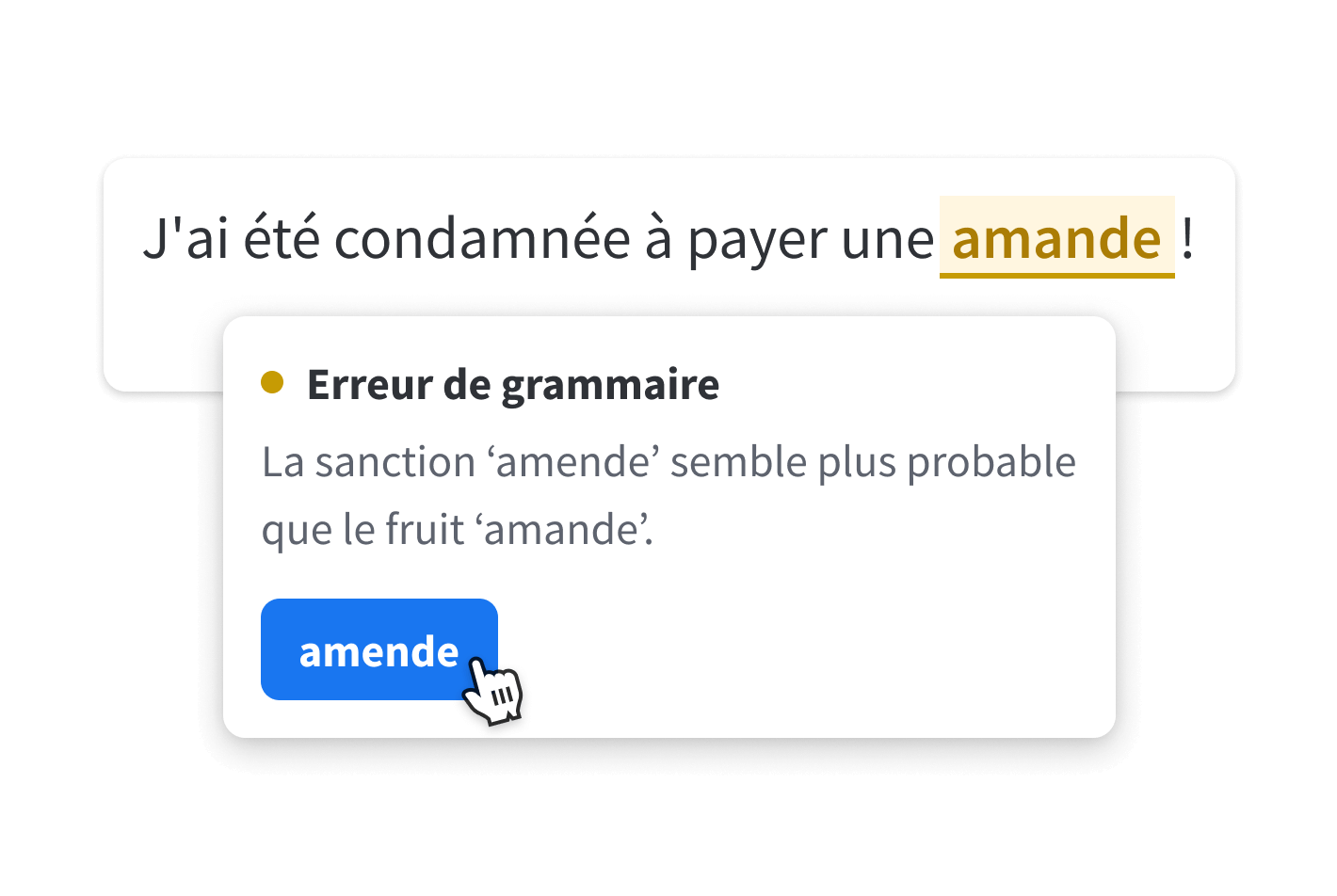
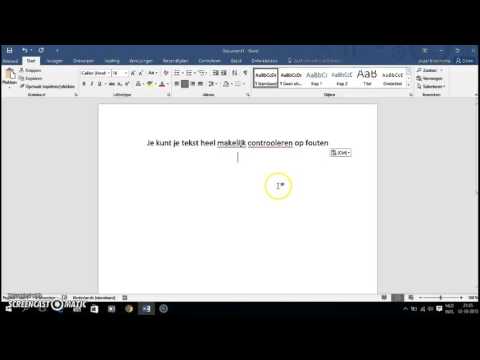
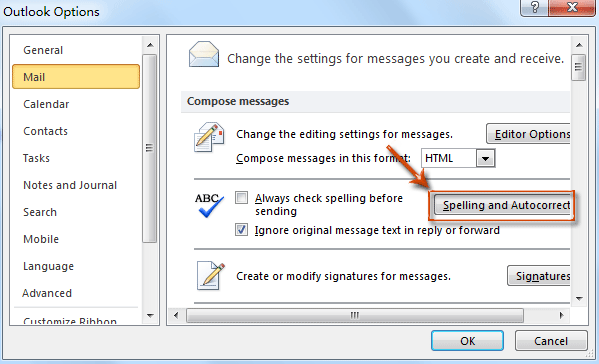
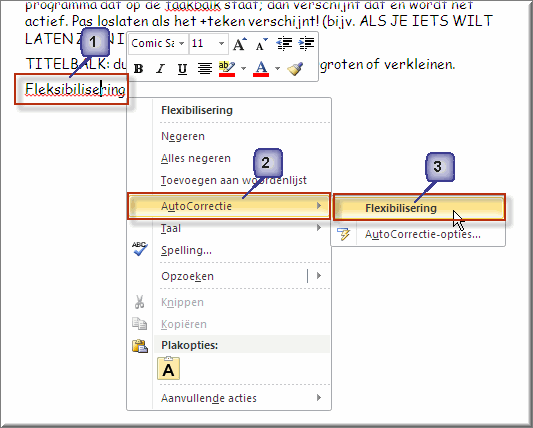

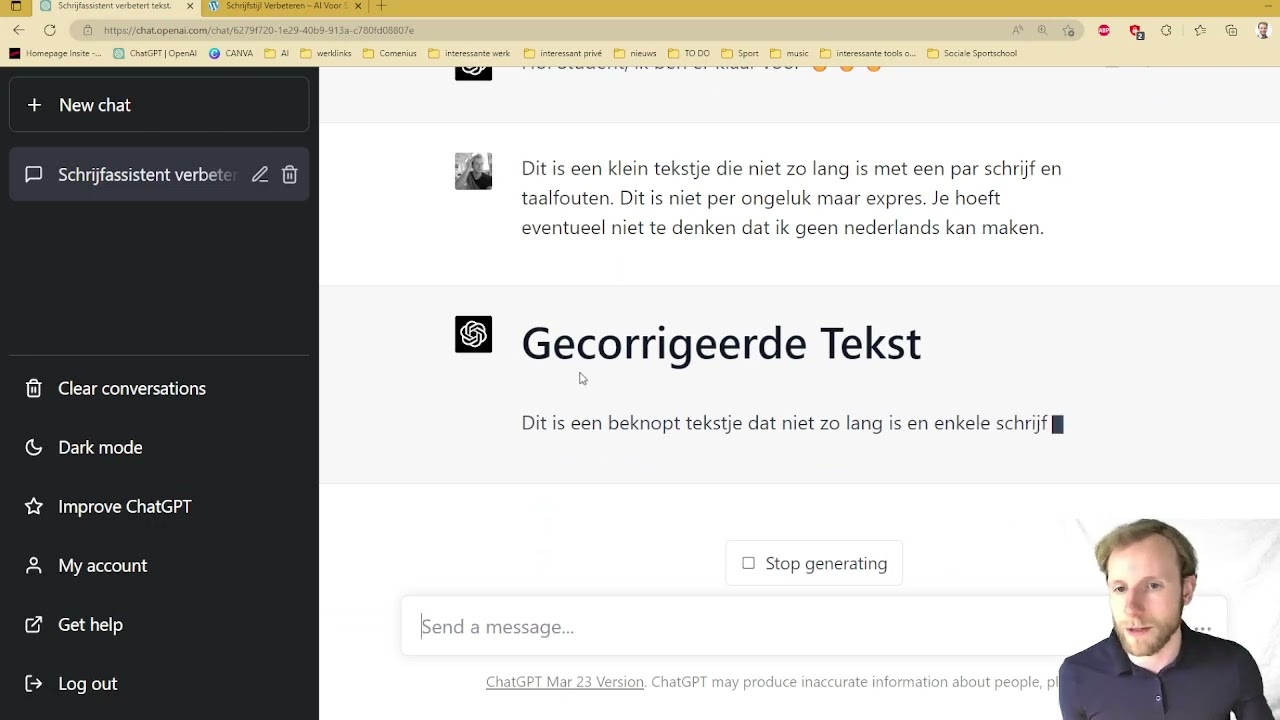
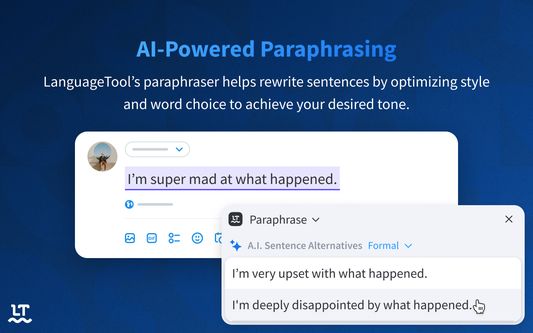
See more here: chinhphucnang.com
Learn more about the topic word spellingscontrole werkt niet.
- Spellingcontrole in- of uitschakelen – Microsoft Ondersteuning
- Spelling en grammatica controleren in Office – Microsoft Support
- Spelling en grammatica controleren in een andere taal – Microsoft Support
- Spellingcontrole in Chrome aan- en uitzetten – Google Help
- Controleer de grammatica, de spelling en meer in Word – Microsoft Support
- Controleer de grammatica, de spelling en meer in Word – Microsoft Support
See more: blog https://chinhphucnang.com/aandelen