Hoe Sony Xperia Bestanden Overzetten Naar Pc: Een Handige Gids
How To Transfer Photos From Any Xperia Device On To Pc 2015
Keywords searched by users: sony xperia bestanden overzetten naar pc xperia companion, laptop herkent telefoon niet via usb, geen melding dit apparaat wordt opgeladen via usb, oneplus bestanden overzetten naar pc, bestanden overzetten van pc naar laptop met usb-kabel, usb voor bestanden overzetten, foto’s overzetten van samsung naar pc lukt niet, huawei foto’s overzetten naar pc
Voorbereidingen
Voordat je begint met het overzetten van bestanden van je Sony Xperia naar je pc, zijn er een paar voorbereidingen die je moet treffen om een soepel proces te garanderen:
1. Ontgrendel je Sony Xperia en zorg ervoor dat deze ontgrendeld blijft tijdens het overzetten van bestanden. Dit zorgt ervoor dat je toegang hebt tot alle bestanden op je telefoon.
2. Controleer de beschikbare opslagruimte op je Sony Xperia. Zorg ervoor dat er voldoende ruimte beschikbaar is op je telefoon om de bestanden te kopiëren. Als de opslagruimte bijna vol is, kan dit problemen veroorzaken tijdens het overzetten.
3. Sluit je Sony Xperia aan op je computer met behulp van een USB-kabel. Zorg ervoor dat de kabel goed is aangesloten op zowel je telefoon als je computer. Dit zorgt voor een stabiele verbinding tussen de twee apparaten.
4. Zorg ervoor dat je computer is ingeschakeld en ontgrendeld. Dit zorgt ervoor dat je computer de Sony Xperia herkent en toegang krijgt tot de bestanden op je telefoon.
Foto’s en video’s overzetten naar een pc
Als je foto’s en video’s wilt overzetten van je Sony Xperia naar je pc, volg dan de onderstaande stappen:
1. Navigeer naar de instellingen op je Sony Xperia. Dit kun je doen door naar het startscherm te gaan en te zoeken naar het tandwielpictogram of naar ‘Instellingen’ in het menu Apps.
2. Ga naar de ‘Opslag’ of ‘Verbindingen’ instellingen op je Sony Xperia. Dit kan variëren afhankelijk van het type Sony Xperia-toestel dat je hebt.
3. Zoek naar de optie voor bestandsoverdracht via USB en selecteer deze. Hier kun je de USB-voorkeuren van je telefoon instellen en kiezen hoe je wilt dat je telefoon verbinding maakt met je computer.
4. Kies de optie ‘Bestandsoverdracht’ of ‘Media-apparaat (MTP)’. Deze instelling zorgt ervoor dat je Sony Xperia wordt herkend als een media-apparaat op je computer, zodat je foto’s en video’s kunt overzetten.
5. Sluit je Sony Xperia aan op je computer met behulp van de USB-kabel. Zorg ervoor dat de kabel stevig is aangesloten op beide apparaten.
6. Op je computer zou er automatisch een melding moeten verschijnen over het aansluiten van een nieuw apparaat. Klik op ‘Openen om bestanden te bekijken’ of ‘Openen met Verkenner’ om toegang te krijgen tot de bestanden op je Sony Xperia.
7. Navigeer op je computer naar de map waar je de foto’s en video’s wilt opslaan. Maak indien nodig een nieuwe map aan om de bestanden georganiseerd te houden.
8. Op je Sony Xperia, navigeer naar de map met de foto’s en video’s die je wilt overzetten. Dit kan de map ‘Galerij’ of ‘Foto’s’ zijn, afhankelijk van je toestel.
9. Selecteer de gewenste bestanden die je wilt overzetten naar je pc. Dit kun je doen door lang op een bestand te drukken totdat er een optiemenu verschijnt. Kies ‘Selecteren’ of ‘Markeren’ en vink de gewenste bestanden aan.
10. Sleep de geselecteerde bestanden naar de map op je computer waar je ze wilt opslaan. Je kunt ook de knip-en-plak-functie gebruiken om de bestanden naar de gewenste map te verplaatsen.
11. Wacht tot de bestanden zijn overgezet naar je pc. Dit kan enige tijd duren, afhankelijk van de grootte van de bestanden en de snelheid van de USB-verbinding.
12. Zodra de overdracht is voltooid, kun je de USB-verbinding veilig verbreken door de USB-kabel los te koppelen van zowel je Sony Xperia als je computer.
Andere bestanden overzetten naar een pc
Als je andere bestanden, zoals documenten of muziek, wilt overzetten van je Sony Xperia naar je pc, volg dan deze stappen:
1. Navigeer op je Sony Xperia naar de gewenste bestanden die je wilt overzetten. Dit kunnen documenten zijn die zijn opgeslagen in de bestandsbeheer-app of muziekbestanden die zijn opgeslagen in de muziekspeler.
2. Houd de gewenste bestanden ingedrukt totdat er een optiemenu verschijnt. Hier kun je verschillende acties uitvoeren met de geselecteerde bestanden.
3. Kies de optie ‘Delen’ of ‘Verzenden’ in het optiemenu. Dit opent een nieuw venster waarin je verschillende opties hebt om de bestanden te delen of te verzenden.
4. Selecteer de optie ‘Opslaan naar computer’ of ‘Verzenden naar computer’ in het deelvenster. Dit opent een USB-overdrachtsoptie waarmee je je Sony Xperia kunt verbinden met je computer.
5. Verbind je Sony Xperia met je computer met behulp van de USB-kabel. Zorg ervoor dat de kabel goed is aangesloten op beide apparaten.
6. Op je computer zou er automatisch een melding moeten verschijnen over het aansluiten van een nieuw apparaat. Klik op ‘Openen om bestanden te bekijken’ of ‘Openen met Verkenner’ om toegang te krijgen tot de bestanden op je Sony Xperia.
7. Navigeer op je computer naar de map waar je de bestanden wilt opslaan. Dit kan je Documenten-map of een andere specifieke map zijn waar je je bestanden wilt organiseren.
8. Op je Sony Xperia, selecteer de gedeelde bestanden en bevestig de overdracht naar je computer. Dit kan variëren afhankelijk van de geselecteerde optie in stap 4.
9. Wacht tot de bestanden zijn overgezet naar je pc. Dit kan enige tijd duren, afhankelijk van de grootte van de bestanden en de snelheid van de USB-verbinding.
10. Zodra de overdracht is voltooid, kun je de USB-verbinding veilig verbreken door de USB-kabel los te koppelen van zowel je Sony Xperia als je computer.
Problemen oplossen
Soms kan het overzetten van bestanden van een Sony Xperia naar een pc problemen veroorzaken. Hier zijn enkele veelvoorkomende problemen en mogelijke oplossingen:
1. Als je Sony Xperia niet wordt gedetecteerd door je computer, controleer dan of je de nieuwste Sony Xperia-drivers hebt geïnstalleerd op je computer. Deze drivers zorgen ervoor dat je computer de Sony Xperia herkent en ermee kan communiceren.
2. Controleer of de USB-kabel die je gebruikt in goede staat is en goed is aangesloten op zowel je Sony Xperia als je computer. Een defecte kabel kan problemen veroorzaken bij het overzetten van bestanden.
3. Als je Sony Xperia nog steeds niet wordt gedetecteerd, probeer dan een andere USB-poort op je computer. Soms kan een defecte USB-poort de communicatie tussen de apparaten verstoren.
4. Herstart zowel je Sony Xperia als je computer en probeer het opnieuw. Soms kunnen tijdelijke softwareproblemen worden opgelost door eenvoudigweg het apparaat opnieuw op te starten.
Veilig loskoppelen
Voordat je je Sony Xperia loskoppelt van je computer, is het belangrijk om ervoor te zorgen dat alle bestandsoverdrachten zijn voltooid. Hier is hoe je veilig je Sony Xperia loskoppelt:
1. Ga naar het systeemvak op je computer. Dit bevindt zich meestal in de rechterbenedenhoek van het scherm en bevat pictogrammen voor verschillende systeemfuncties.
2. Klik met de rechtermuisknop op het USB-pictogram in het systeemvak. Dit opent een contextmenu met verschillende opties voor de USB-apparaten die op je computer zijn aangesloten.
3. Selecteer de optie ‘Apparaat verwijderen’ of ‘Uitwerpen’ in het contextmenu. Hiermee bereid je je Sony Xperia voor op het veilig loskoppelen van de USB-verbinding.
4. Wacht tot je een melding ontvangt dat het apparaat veilig kan worden verwijderd. Dit kan enkele momenten duren, afhankelijk van de snelheid van je computer en de hoeveelheid gegevens die nog worden overgedragen.
5. Koppel je Sony Xperia los van de USB-kabel door voorzichtig aan de connector te trekken. Zorg ervoor dat je niet aan het snoer trekt, omdat dit de kabel kan beschadigen.
Door deze stappen te volgen, kun je bestanden veilig en gemakkelijk overzetten van je Sony Xperia naar je pc.
Veelgestelde vragen (FAQ’s)
1. Wat is Xperia Companion?
Xperia Companion is een softwareprogramma dat is ontwikkeld door Sony om gebruikers te helpen bij het beheren van hun Sony Xperia-apparaten. Met Xperia Companion kun je eenvoudig bestanden overzetten, software-updates uitvoeren, back-ups maken en herstellen, en verschillende andere functies uitvoeren.
2. Mijn laptop herkent mijn Sony Xperia niet via USB. Wat kan ik doen?
Als je laptop je Sony Xperia niet herkent via USB, zijn er een paar stappen die je kunt nemen om het probleem op te lossen. Controleer eerst of je de nieuwste Sony Xperia-drivers op je computer hebt geïnstalleerd. Probeer ook een andere USB-poort op je laptop om te zien of het probleem wordt veroorzaakt door een defecte poort. Als het probleem aanhoudt, probeer dan een andere USB-kabel of neem contact op met de klantenservice van Sony voor verdere assistentie.
3. Ik ontvang geen melding op mijn Sony Xperia dat het apparaat
Categories: Gevonden 24 Sony Xperia Bestanden Overzetten Naar Pc
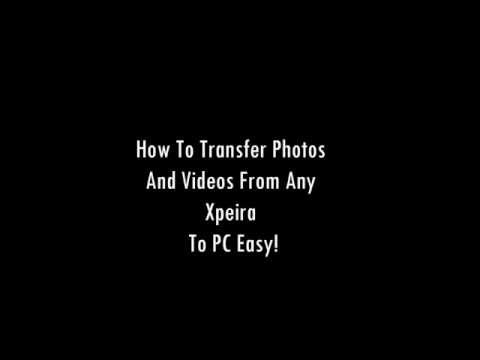
Sluit het apparaat met een USB-kabel aan op de computer. Tik op je apparaat op de melding ‘Dit apparaat wordt opgeladen via USB’. Selecteer onder ‘USB gebruiken voor’ de optie Bestandsoverdracht. Er wordt een venster van Android File Transfer geopend op de computer.
- Zet de telefoon aan en ontgrendel deze. …
- Selecteer op uw pc de Startknop en selecteer vervolgens Foto’s om de app Foto’s te openen.
- Selecteer Importeren > Vanaf een verbonden apparaat en volg de instructies.
- Ontgrendel je gsm of tablet.
- Sluit het toestel aan via een usb-kabel.
- Selecteer ‘Bestanden overbrengen’.
- Het venster ‘Android File Transfer’ opent nu op je computer. Hiermee kan je foto’s overzetten.
- Controleer of het apparaat met een USB-kabel op een computer is aangesloten.
- Sleep de statusbalk omlaag en tik op Android System (Android-systeem) naast (USB-pictogram).
- Tik op Tap for more options (Tik voor meer opties) en selecteer vervolgens Transfer files (Bestanden overbrengen).
Hoe Kun Je Bestanden Overzetten Van Je Telefoon Naar Je Pc?
Hoe Krijg Ik Foto’S Van Mijn Telefoon Op Mijn Computer?
Volg deze stappen om foto’s van je telefoon naar je computer over te zetten:
1. Ontgrendel je telefoon of tablet.
2. Sluit het apparaat aan op je computer met behulp van een usb-kabel.
3. Selecteer de optie ‘Bestanden overbrengen’.
4. Het venster ‘AndroidFile Transfer’ wordt nu geopend op je computer. Hiermee kun je je foto’s overzetten.
Dit is een handige manier om foto’s van je telefoon naar je computer te kopiëren. Let op: deze instructies zijn bijgewerkt op 29 december 2021.
Kan Geen Bestanden Overzetten Van Telefoon Naar Laptop?
Hoe Zet Ik Foto’S Van Mijn Samsung Telefoon Op Mijn Computer?
Ontdekken 31 sony xperia bestanden overzetten naar pc
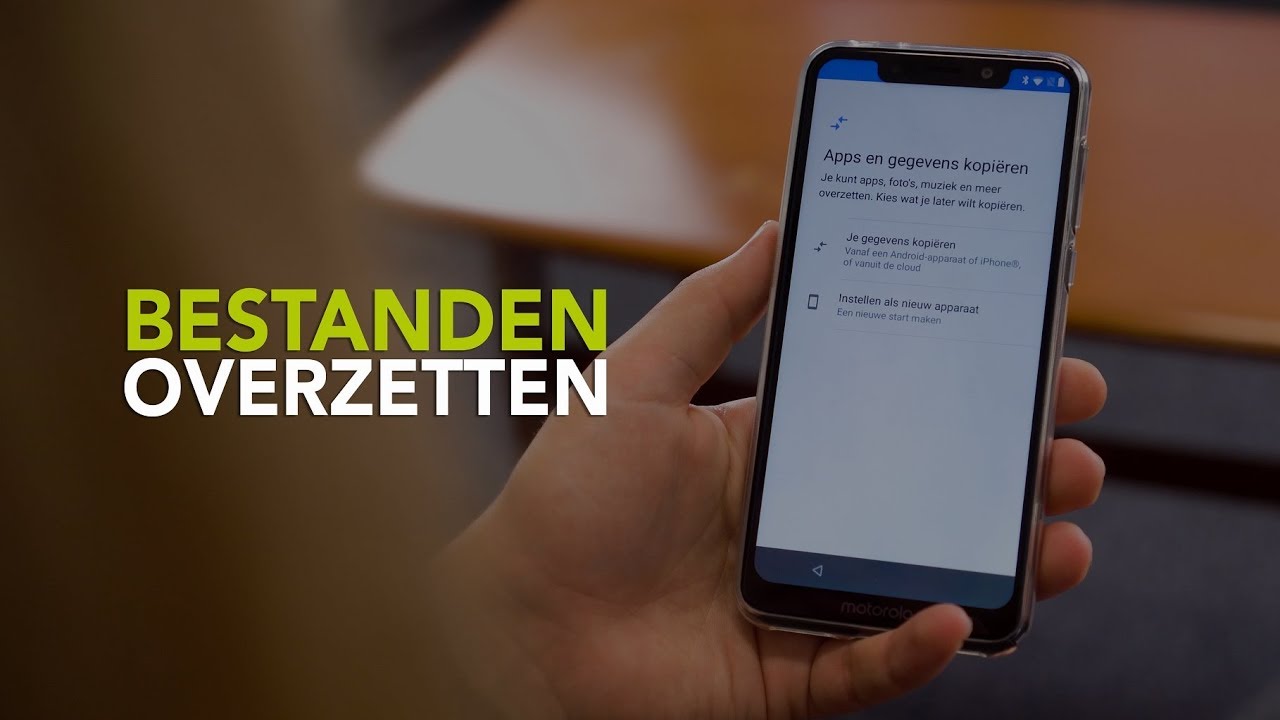



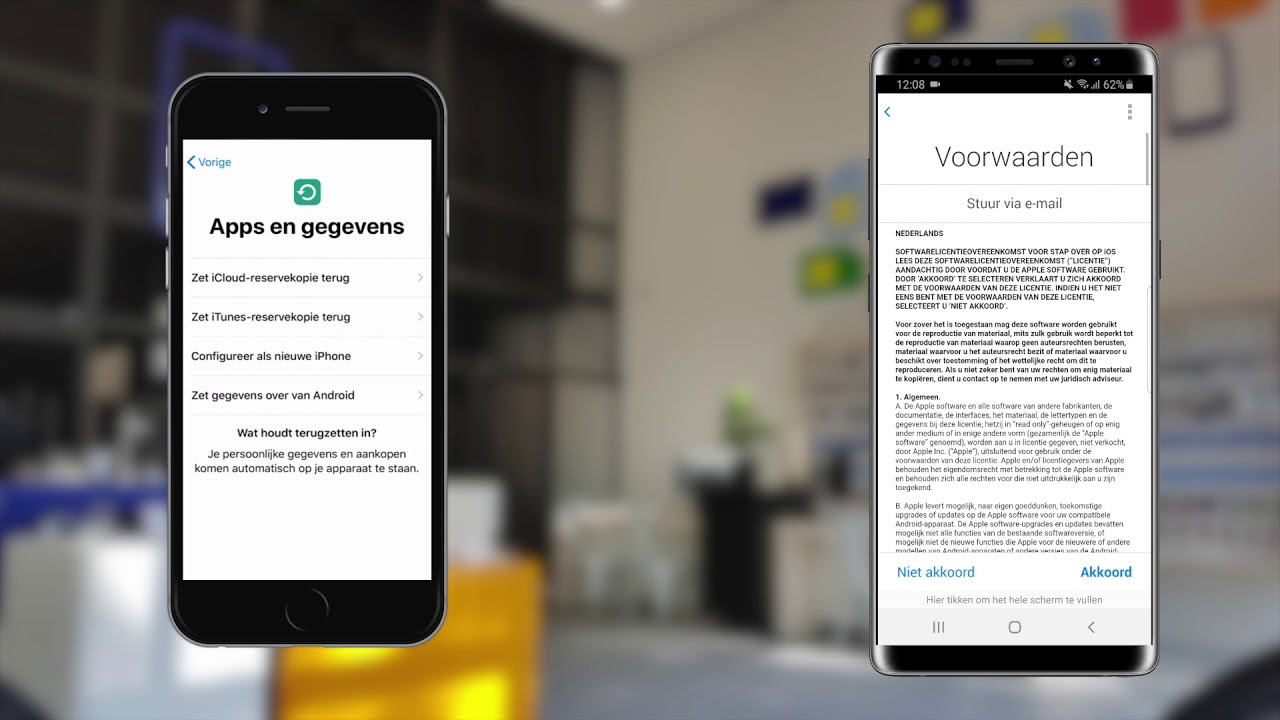
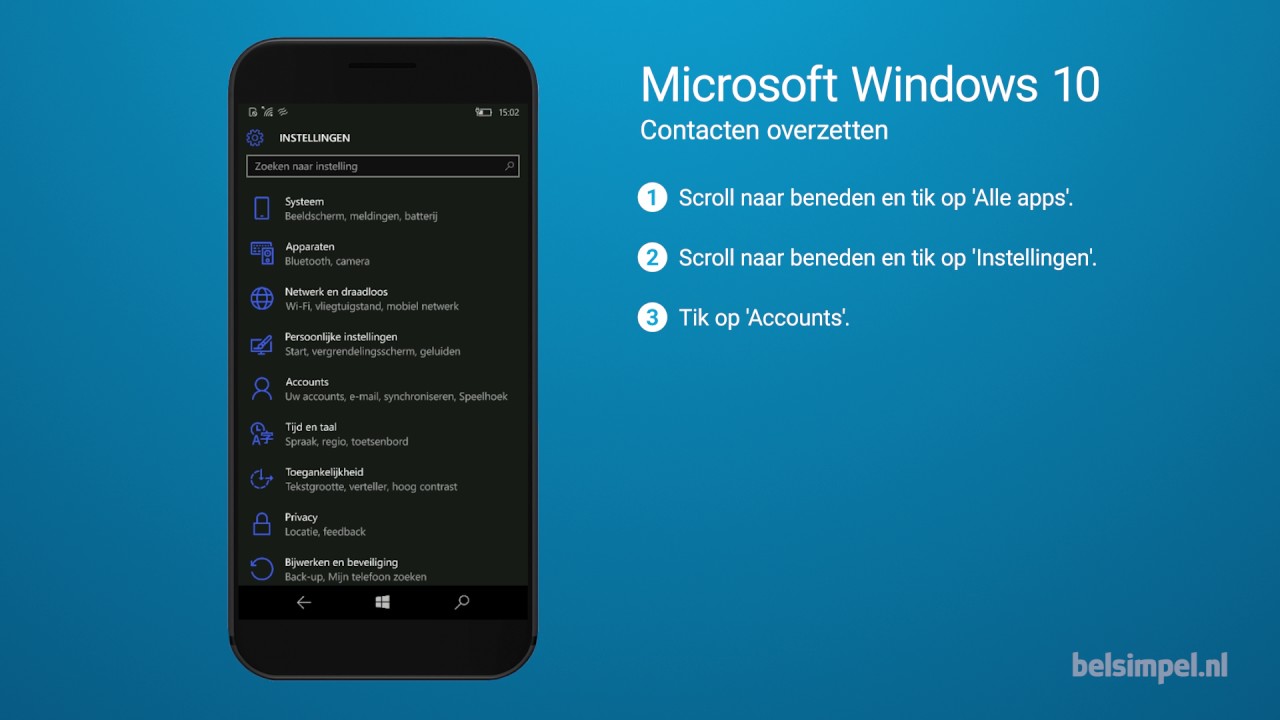

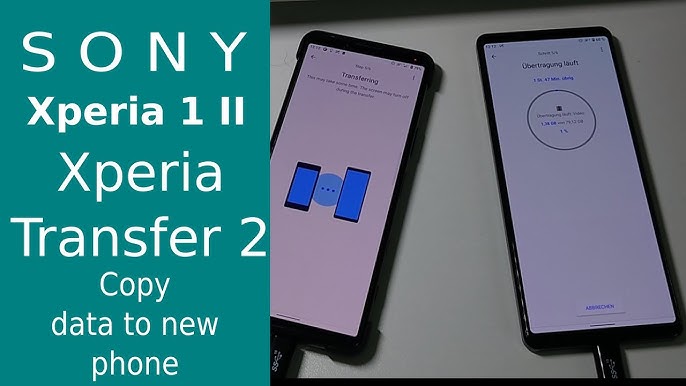




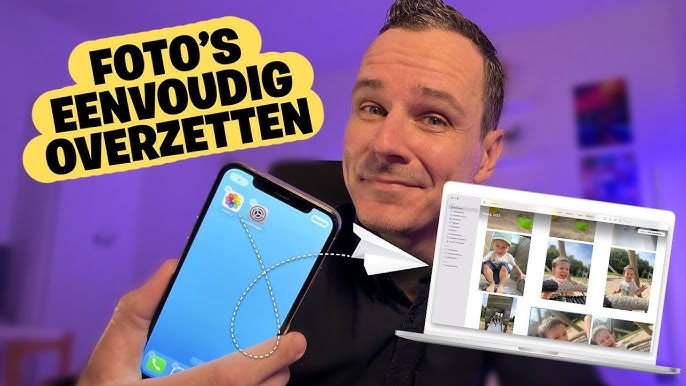




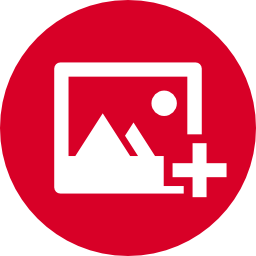
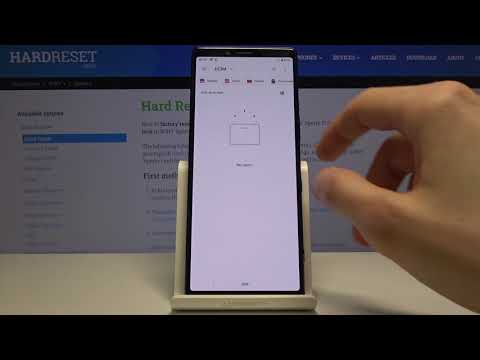






See more here: chinhphucnang.com
Learn more about the topic sony xperia bestanden overzetten naar pc.
- Foto’s en video’s importeren – Microsoft Ondersteuning
- Hoe kun je foto’s overzetten van Sony Xperia X naar pc of Mac
- Bestanden overzetten tussen je computer en Android-apparaat
- Foto’s van gsm overzetten naar pc? Zo doe je dat! | Orange België
- Het apparaat wordt niet gedetecteerd door de computer …
- Foto’s van je telefoon naar laptop overzetten: zo werkt het | Odido Blog
See more: blog https://chinhphucnang.com/aandelen