Mastering Text Wrapping: How To Wrap Text Around A Picture In Word
Wrap Text Around Picture In Word (1 Minute | 2020)
Keywords searched by users: How do I get text to wrap around a picture in Word Insert text wrapping, Wrap Text trong Word, Wrap Text Tight trong Word, How to move picture in Word, Insert image to text, With text wrapping, Text around image CSS, Word remove Wrap text
How Can We Wrap Text On An Image In Word?
To wrap text around an image in Microsoft Word, follow these simple steps:
-
Open your Word document and place the image where you want it.
-
Select the image by clicking on it.
-
Navigate to the “Format” tab in the top menu.
-
In the “Arrange” group, you’ll find the “Wrap Text” button. Click on it.
-
A dropdown menu will appear with various text wrapping options. Choose the “Square” option.
By following these steps, you can easily wrap text around an image in Microsoft Word, ensuring your document looks polished and professional. This feature is particularly useful for creating visually appealing documents and reports.
Why Is Wrap Text Not Working In Word With Picture?
“Why isn’t the ‘wrap text’ feature functioning as expected in Microsoft Word when dealing with text and pictures within a text box? The reason behind this issue lies in how Word handles text and objects within a text box. In Word, both the text and the object (such as a picture) within a text box reside on the same layer, which is known as the drawing layer. Consequently, this prevents text from wrapping around the object as it typically would when they are on separate layers. To achieve the desired text wrapping effect around a graphic, you’ll need to explore alternative layout strategies for your newsletter.”
Which Text Wrapping Option Places Text Around All Sides Of A Picture Word?
Which text wrapping option enables text to flow around all sides of a picture or word? To achieve this, follow these steps: first, select the picture or word you want to apply text wrapping to. Next, access the Layout Options menu, where you will find a variety of text wrapping choices. Among these options, you can select “Square” to ensure that text envelops the picture or word from all directions, maintaining this arrangement even if you reposition the object. Alternatively, you can explore other text wrapping options such as “Top and Bottom,” “Behind Text,” or “In Front of Text” to achieve different layout effects.
Details 16 How do I get text to wrap around a picture in Word
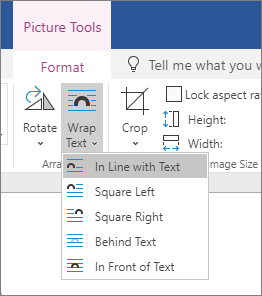

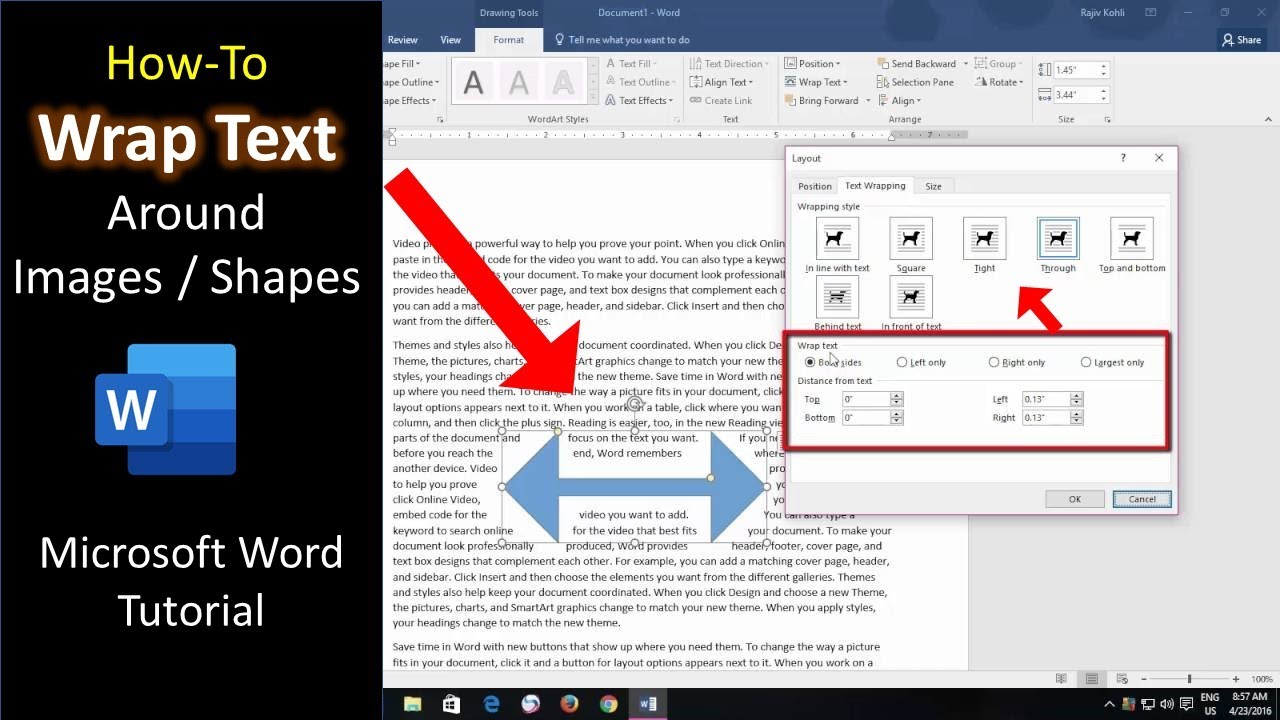
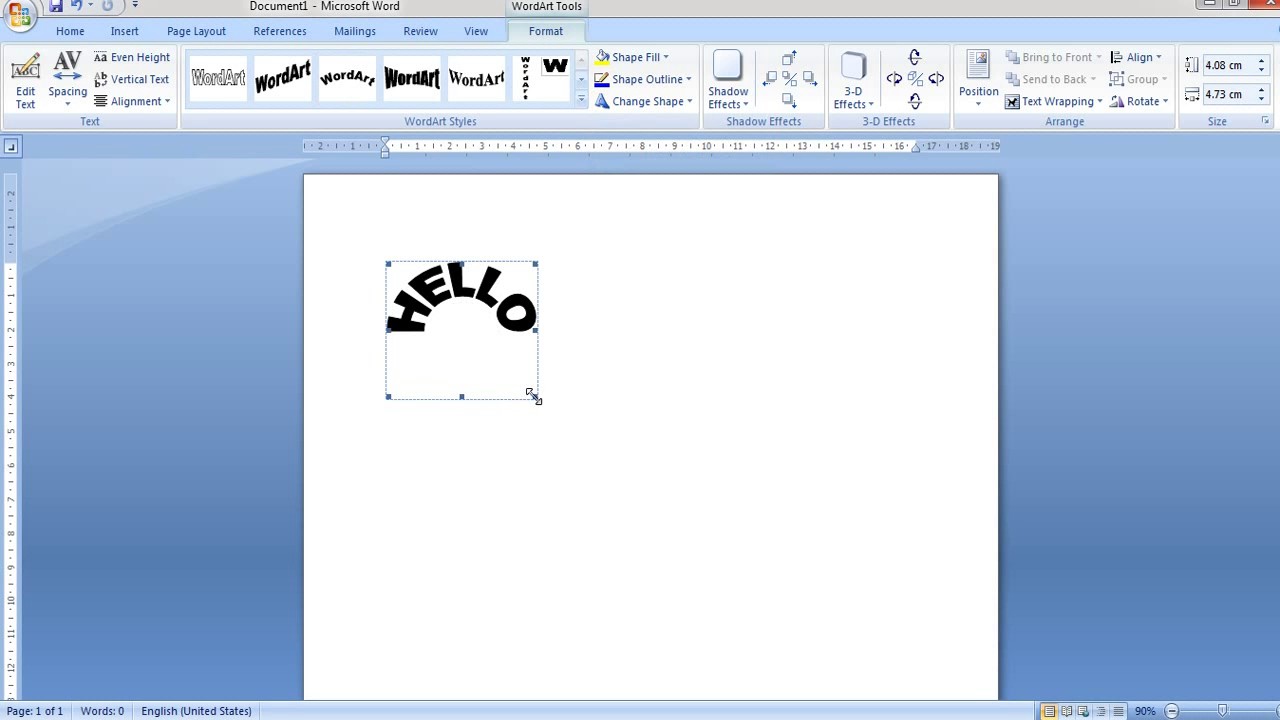
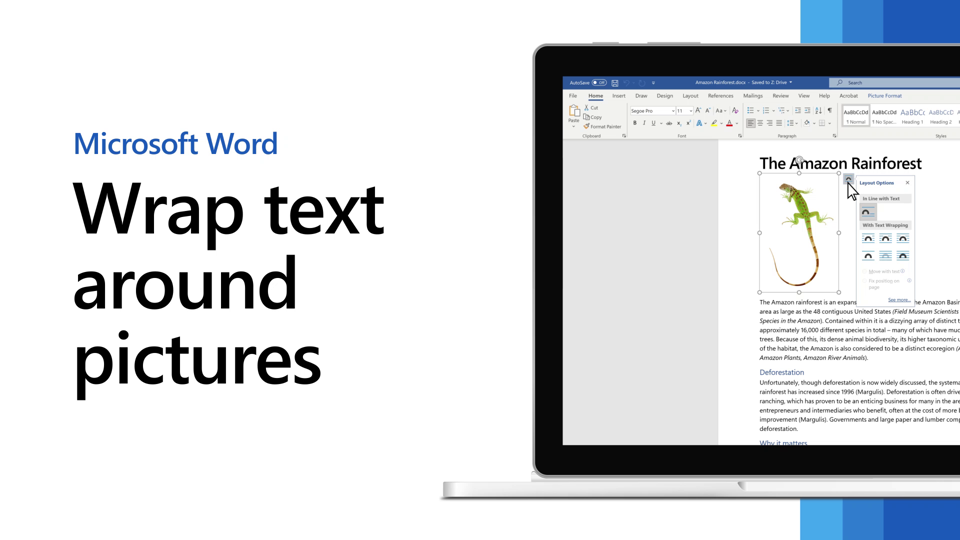

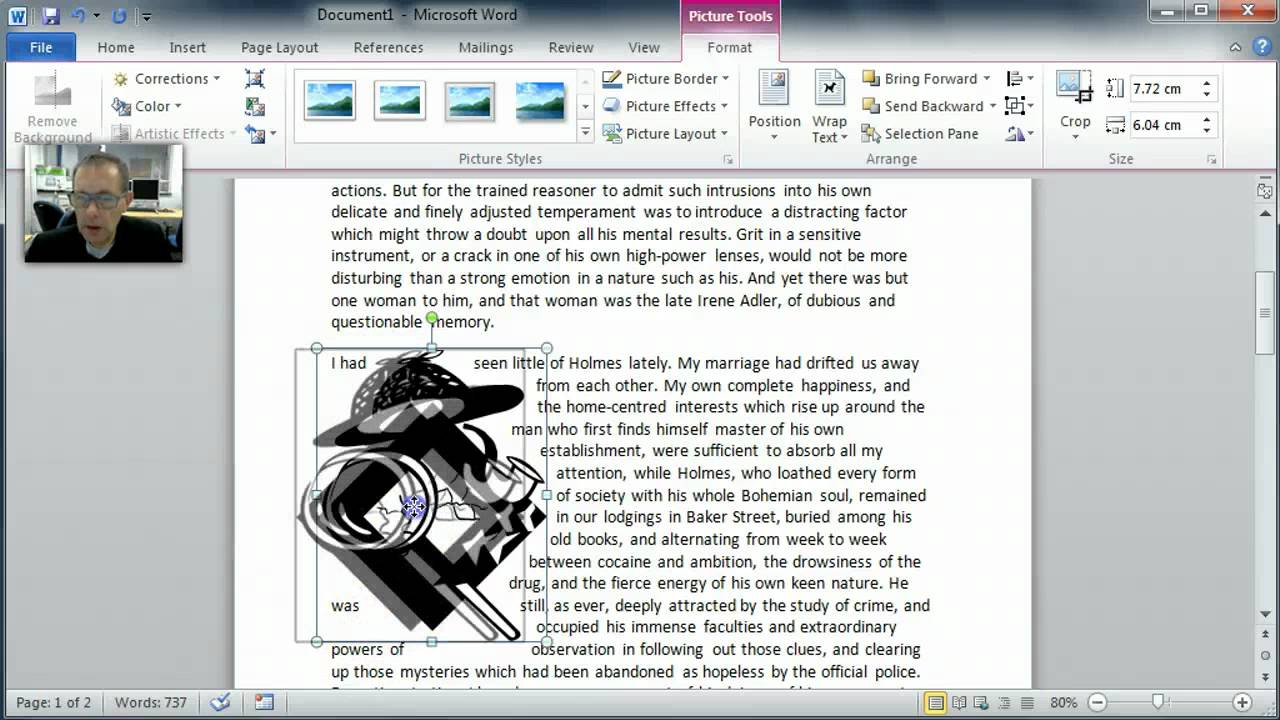
Categories: Share 40 How Do I Get Text To Wrap Around A Picture In Word
See more here: chinhphucnang.com
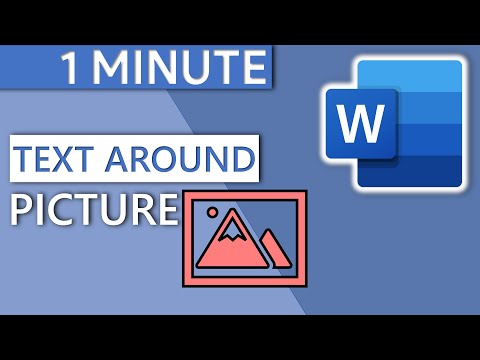
Any text within a text box cannot be wrapped around another object in the text box because both the text and the object are on the same layer—the drawing layer. This means that if you still want to wrap text around the graphic, you’ll need to take a different approach to laying out your newsletter.To change that, select the picture and then select Layout Options. From here, there a number of options With Text Wrapping. Choose Square and the text now wraps around the picture even when you move it. Other wrapping options include: Top and Bottom, Behind Text, and In Front of Text.
- Select the picture or object.
- Select Format and then under Arrange, select Wrap Text.
- Choose the wrapping option that you want to apply.
Learn more about the topic How do I get text to wrap around a picture in Word.
- Wrap text around a picture in Word – Microsoft Support
- Wrap Text Around Picture in Word (1 MINUTE | 2020) – YouTube
- Wrapping Text around a Graphic in a Text Box – Microsoft Word Tips
- Video: Wrap text around pictures – Microsoft Support
- Wrap text in a cell – Microsoft Support
- How to Wrap Text in Word? 6 Wrap Text Options Explained
See more: blog https://chinhphucnang.com/dealbook